Autocad 2009 Corrupt Files
There are many reasons that can cause errors in your drawing but if you keep your you can avoid many inadvertent errors. Most of the drawings containing errors can be repaired using some well-known tools like AUDIT and RECOVER. There are also many drawings which can hardly be repaired by these tools. You can use some workarounds for repairing that kind of drawings using methods mentioned in this article.
AutoCAD > Forum > Damaged/corrupted.dwg file; This page has been translated for your convenience. AutoCAD 2009, AutoCAD LT 2009, AutoCAD 2005. How to repair corrupt AutoCAD files. Jul 23 2015 Applies to AutoCAD 2007, AutoCAD 2008, AutoCAD 2009, AutoCAD 2010, AutoCAD 2011, AutoCAD 2012, AutoCAD 2013, AutoCAD.
Let’s start with the most basic methods of repairing AutoCAD drawings. AUDIT: This command will check for simple errors in the AutoCAD file and it will attempt to fix those errors.
To use this command type AUDIT on the command line and press enter, then select Yes from the command line options or type Yes and press enter. AutoCAD will automatically look for errors in the file and it will fix those errors. The number of errors found and repaired can be seen on the command line as shown in the image below.
If you want to see the list of errors repaired then change the value of AUDITCTL system variable to 1. An ADT file will be created in the same location where the AutoCAD file is saved and you can open this file using notepad to see the list of all errors. RECOVER: If AUDIT fails to fix errors in your drawing then you can try using RECOVER tool as well. You can use this tool on severely damaged AutoCAD files as well, the tool will attempt to recover as much data as possible from the drawing. To use this command type RECOVER on the command line and press enter. Select the affected DWG, DWT or DWS file and click on open.
If your drawings happen to contain errors the AutoCAD will repair those errors and open the drawing file with the minimum possible loss of data. A message will appear with the number of errors found and repaired from the drawing as shown in the image above. Backup file: Whenever you save a drawing a backup file is automatically created in the same folder in which drawing is present. The backup file has BAK extension and it will be created only when the value of ISAVEBAK system variable is set to 1.
If drawing shows errors after recent system failures, crashes or bugs then you can recover the previous version of the drawing from this backup file. To recover the drawing from backup file rename it to DWG extension.
Write Block: This option should only be used if all of the mentioned methods of drawing recovery fails to recover the drawing. Using this method you can export portions of the drawing to an external file but a lot of data like layer information, custom text styles or blocks will be lost. To use this tool open affected drawing and type WBLOCK on the command line and press enter. Select Objects from Source panel and pick a point in the drawing then select complete drawing using a selection or crossing window. Avoid selecting complete drawing by pressing CTRL+A as this might select zero length and unnecessary geometries from the drawing.
Specify a location to save exported drawing and click OK to export the geometries from drawing. EXPORTTOAUTOCAD: Many DWG compatible applications or plugins may create some custom objects which can also cause errors in the drawing. You can remove these custom objects and change them to AutoCAD compatible format. When a drawing is opened in AutoCAD and it fails to find the application which created the custom object then it creates a proxy object which has limited capabilities compared to the original object. You can convert these proxy objects to AutoCAD supported objects using -EXPORTTOAUTOCAD command.
To use this tool open the drawing containing proxy objects and type -EXPORTTOAUTOCAD then press enter thrice. A new drawing file with ACAD prefix will be added to the same folder in which affected drawing is present. In this drawing, all of the custom objects will be exploded to AutoCAD supported format. Try these too: You can also try to attach damaged drawings as XREF and then bind XREF in the current drawing. Inserting a drawing directly into another clean drawing using block import command can also recover a lot of information from the affected drawing.
But these tools should only be used if you are completely unable to open the drawing using AutoCAD. Do you have questions related to this tip? Let us know in the comments below. I am a mechanical engineer and I have worked with Design, Manufacturing and Training industries but now SourceCAD is my full-time work and I use it to train students all over the world. I also train corporate clients and help them develop the skill set of their workforce. I am Autodesk AutoCAD Certified Professional and an Autodesk expert elite member. I am a regular contributor of AUGI World magazine and apart from SourceCAD I also develop AutoCAD video courses for Pluralsight and other E-Learning businesses.
It seems like your AutoCAD Autosave time is extended or disabled. Unfortunately if drawing is not recovered using all of the methods mentioned above then you need to re-create it. But you can ensure that it keeps on saving file in future for that Save this lisp file in C:Program FilesAutodeskAutoCAD 201xSupport where 201X is the version of your AutoCAD. Download file from this link Sometimes Autosave is disable automatically due to some scripts running in background but it fails to start again so to ensure it starts every time you start your AutoCAD application you can save the script as mentioned above, this lisp will ensure that every time AutoCAD starts it will load that file which tells AutoCAD to make an Autosave every 15 minutes.
Problems Reported with the Customer Error Reporting Utility As a result of detailed information from customers who used the Customer Error Reporting Utility, a number of problems were identified and fixed. General Updates The following defects have been fixed: 2D Display Update 3.
On Windows XP, AutoCAD 2009 may crash when Windows XP is suspended or placed in hibernation mode. If a layer is set to the color BYBLOCK and you plot the drawing, AutoCAD crashes. 3D Navigation Tools Update 2. When you use the ViewCube in some drawings, AutoCAD freezes. Update 3. When you use a 3D navigation command, such as 3DORBIT or 3DPAN, to maintain performance, the display degrades. AutoCAD may crash.
When orbiting a 3D model with a 3D polyline, AutoCAD may crash. 3D Plot Update 3. When you plot a drawing, a plot style assigned to a layer does not display in the plotted output.NET API Update 1. When a.NET function with a LispFunction attribute has the return type as object, an exception is issued in AutoCAD. Update 2. If you create a wipeout object through.NET API, a fatal error may occur. Annotation Scaling Update 1.
A drawing that contains a large number of anonymous blocks and copies of annotative entities created in AutoCAD 2007 or an earlier release opens slowly in AutoCAD 2009. A scale is infinitely enumerated when you insert a drawing that contains the same scale as a block or an external reference (xref).
Update 2. The scale of annotative text changes when you use LISP entmod to change the properties of the annotative text. Update 3. When a multileader (mleader) with a missing or invalid style is edited, it disappears from the display. If you select undo or close the drawing, AutoCAD crashes. When a drawing contains incorrect block references and the SAVEFIDELITY system variable is set to 1, if you attempt to save the drawing, AutoCAD crashes. Switching layouts that contain viewports with hatched objects may take an unusually long time.
If you use annotation scaling to delete a layout viewport, AutoCAD may crash. ARX-OTHER Update 3.
If AutoCAD 2009 Update 2 is installed on your system, attribute text may be misaligned. ATIL Update 3. TIFF files may display incorrectly.
Attributes Update 1. When you attempt to display a tooltip of a multiline text (mtext) attribute that contains 281 characters or more, AutoCAD crashes. When you move a block using an insertion grip, multiline text attributes move incorrectly. When the default value of an mulitline text attribute in a block contains a field, you cannot edit the attribute text to replace the field with other data. Update 2.
When a drawing contains xrefs, the -ATTEDIT command fails. Autodesk Buzzsaw Update 2. In the File Navigation dialog box, when you use the Add a Buzzsaw location shortcut option, AutoCAD crashes. Blocks Update 1.
When you insert or redefine a block that contains attributes on a locked layer, AutoCAD crashes. When you change the scale of a block through the Properties Palette, an attribute displays incorrectly. Update 2. When you copy and paste a dynamic block, associative hatches do not work. After you redefine a block definition, associative hatches in dynamic blocks display incorrectly.
When you open a drawing, a polyline in a block may have a very large width. After you open a drawing, some dynamic blocks lose their dynamic properties.
Update 3. When a drawing contains a block that references itself, if you use the INSERT command, AutoCAD crashes. When you use the PASTEBLOCK command, AutoCAD may crash. If you explode mirrored blocks and then save your drawing, AutoCAD may crash. Corrupt DWG file Update 3. When you audit a drawing, erased objects may be identified as invalid objects.
AutoCAD attempts to fix these and crashes. In some situations, when you attempt to open a corrupt drawing, if data cannot be recovered, AutoCAD crashes. CUI Update 3. When you use the Refedit toolbar to reference edit, AutoCAD may crash. Data Extraction Update 2. Data Extraction cannot finish operations in some cases. Mafia games full versions for pc.
The Data Extraction Combine Record Mode Sum values option does not work correctly. DBX-ACDB Update 3.
When all drawings are closed, if you preview a drawing from the Recent Files list on the menu browser, AutoCAD crashes. When you add extended entity data (Xdata) to a table style, AutoCAD may crash.
DGN Support Update 2. When you import some DGN files, AutoCAD crashes. Update 3. When you use the DGNEXPORT command, you cannot save the file to a FAT32 formatted drive. DIM Update 2. If alternate units is on and you edit dimension text, the alternate units text is duplicated.
Display Drivers Update 3. If you are running AutoCAD on Windows with limited user privileges, you cannot download the updated certified driver list.
The latest list of certified drivers is included with this update. If you use OpenGL with uncertified graphics drivers, AutoCAD may crash. If your screen saver starts, the connection between AutoCAD and your graphics card may be lost, causing AutoCAD to crash. Draw 2D Update 3.
When you copy multiline text (mtext) or dimensions with breaks, a memory leak may occur. When AutoCAD 2009 Update 2, AutoCAD 2009 Subscription Bonus Pack 2, or AutoCAD 2009 Subscription Bonus Pack 3 is installed, polylines are incorrectly closed. When AutoCAD 2009 Update 2 is installed, polylines with different widths are incorrectly closed. Dynamic Dimensions Update 3. If you enable Dynamic Input while grip editing an object and then save and close the drawing, AutoCAD may crash. DWFIN Update 3.
In AutoCAD, if the background of a drawing is black, the file may not display correctly. This problem applies to DWF files only. ETRANSMIT Update 3. When AutoCAD 2009 Subscription Bonus Pack 3 is installed, if you attempt to eTransmit drawings to a ZIP file, AutoCAD crashes.
Export a Layout to Model Space Update 1 When you export a layout to model space, the following occurs:. The linetype scale changes. Dimension arrowheads do not display. Text does not rotate correctly. Drawing properties are lost.
Delete Corrupt Files
Update 2. When you use the EXPORTLAYOUT command on some layouts, if.NET 3.5 Service Pack 1 is installed, AutoCAD may stop responding.
External Reference ESW Update 1. The External References palette does not display when it is auto-hidden and used with the XREF or IMAGE commands. Find Update 1. When you use the FIND command, AutoCAD does not remain zoomed into an object. Update 2.
The FIND command performs slowly when you search for text. Graphic System Update 3.
On Windows Vista, if your drawing contains a large block of text and the text is being refreshed for display on the screen, AutoCAD crashes. Groups Update 2.
Rollover highlighting does not go away. Hatch Update 1.
When you recreate a hatch boundary, it consists of separate line segments rather than a closed polyline. Update 2. When you bind a drawing with an external reference that contains annotative hatches, AutoCAD crashes. Update 3. When you view or plot large hatched objects, AutoCAD may run out of memory. When you open a drawing that has a hatch pattern name greater than 35 characters, AutoCAD crashes.
Hide/Shade Update 1. When you plot, objects in an external reference are not correctly hidden.
Update 2. When you use the HIDE command with a drawing that contains text, some objects may not be hidden. Image Update 2. When you attach a corrupted raster image to a drawing, AutoCAD crashes.
Update 3. If AutoCAD Update 1 is installed, TIFF files display incorrectly. Impression Toolbar Update 3.
In some situations, when the AcImpression.cui file is loaded and you open a drawing, AutoCAD crashes. Inquiry Update 3. When you use the MEASUREGEOM command, a memory leak occurs.
Install Update 3. If you install AutoCAD 2009 Update 1 on Windows Vista 64-bit, AutoCAD fails to launch. When you attempt to install AutoCAD 2009 Update 1 on AutoCAD Civil 3D or AutoCAD Architecture, if you do not restart, the installation fails. If you attempt to reinstall the update, a message displays stating that the update is already installed even though it is not. When the AutoCAD LT 2009 Update 2 is installed, AutoCAD Civil LT 2009 Update 2 fails to install. Layer Update 2. When you zoom to a locked viewport, the Layer palette updates.
Update 3. The VPLAYER command does not freeze selected layers in all layout viewports. When you use the LAYMRG command, an error message displays. When you use the Layer Properties Manager dialog box, instead of the CLASSICLAYER command, and you attempt to remove the viewport overrides for the current viewport, an error message displays and the overrides are not removed.
In the Layer Properties Manager, if you click New Group Filter and then click Set Current, an error message displays. In drawings with many layers, if you sort layers by name, AutoCAD may freeze.
Layouts Update 2. When you attempt to switch layouts in drawings, an Out of Memory crash may occur. Licensing Update 3. In AutoCAD LT 2009, when you use the -UNITS or TIME commands, a crash may occur. If you install a network version of AutoCAD, AutoCAD may fail to start.
Materials Update 2. When you import a 3DS file with texture, AutoCAD may crash.
Update 3. When you open a drawing with missing referenced files, if you click Cancel to ignore the missing references, AutoCAD may crash. MDI Update 3. If you right-click in the drawing area while a drawing is closing, AutoCAD may crash. Menu Browser Update 1. You cannot access the menu browser in a non-English version of AutoCAD using the shortcut Alt+Key. Menu/Toolbar Update 2.
Some menu macros do not work. Modify Update 3. When you use the TABLEEXPORT command and then grip edit a viewport, AutoCAD may crash. When you offset a polyline with a distance of zero, AutoCAD crashes. When you use the FILLET command on non-orthogonal lines, the inclination of the lines change by a small amount. This amount is small enough that it cannot be measured, but may cause problems.
Multileader (MLEADER) Update 1. When created on a rotated UCS, a multileader object does not respect polar or orthogonal modes. Update 2. Mleader custom arrowheads are not brought over to the drawing from the Tool palette. Multiline Text (mtext) Update 1.
When you drag and drop a drawing while the In-Place Text Editor is active, AutoCAD crashes. When some of the values in the In-Place Text Editor are changed, AutoCAD crashes. Some multiline text objects with double-byte characters display as a single line.
Update 2. When you edit multiline text in a viewport, it may be duplicated in other viewports. Update 3. When you open a drawing created in a non-English version of AutoCAD 2006 that contains multiline text, multiline text does not display correctly. Object Snaps Update 2.
Object snaps on polylines and mesh objects do not work correctly. Update 3. Depending on the objects in a drawing and your current object snap settings, after you start the MOVE command and select objects, AutoCAD may fail to respond. OLE Update 3.
When you right-click an OLE object, AutoCAD may crash. Open/Save Update 1.
When you attempt to save a file with a long file name, AutoCAD may crash. When you drag and drop a file from Windows Explorer into the AutoCAD title bar while in Single Document Interface (SDI) mode, AutoCAD may crash. When you attempt to open multiple files from Windows Explorer, only the first selected file opens. Update 3. On Windows XP 64-bit or Windows Vista 64-bit, after you work on a large number of drawings during a single session, after saving, AutoCAD may crash. When you use the COPYCLIP or INSERT commands, an error message warning about duplicate blocks may display. When you save the drawing, AutoCAD crashes.
If you click on a hyperlink to a drawing file in another application, AutoCAD may crash. Partial Open Update 1.
When the OPENPARTIAL system variable is set to 1 and you use the PURGE command, drawings may become corrupted. Plot Update 2. When you plot upside-down, an OLE object does not plot correctly. A drawing that contains hatches and gradients may plot slowly. When the plot area is set to View, AutoCAD LT may crash.
Update 3. When you attempt to plot a drawing with an OLE object, the OLE object may not display in the plotted output. If you plot a drawing that contains geometry with corrupt layers, AutoCAD crashes. Properties Palette Update 1. In the Properties palette, the Dimension Style control may display an incorrect dimension style name. Update 3. When you list the properties of a dynamic block containing an attribute with an empty tag, AutoCAD crashes.
Publish Update 1. In the Publish dialog box, the Publish To setting always defaults to DWF format even if you select a different setting. Update 2. When you attempt to publish multiple sheets with PUBLISHCOLLATE=1, only the first sheet of the set is plotted.
Update 3. When you use the Markup Set Manager to republish a file and open the new file, AutoCAD crashes. PURGE Update 3. When you attempt to purge nested items from a drawing with nothing to purge, AutoCAD does not respond. When AutoCAD 2009 Subscription Bonus Pack 1 is installed, if you use PURGE or -PURGE and select purge zero-length geometry and the geometry is on a locked layer, AutoCAD crashes. When you use the PURGE command, zero-length geometry is removed from block definitions. Quick Properties Update 1.
When you change the theme of your operating system while running AutoCAD and then click the Quick Properties window, AutoCAD crashes. Update 2. When you edit multiple multiline text objects through the Quick Properties palette, AutoCAD crashes. RECOVER Update 1. When you open some valid drawings, you are prompted to use the RECOVER command. Update 3. RECOVER does not identify multileader (mleader) objects with missing or invalid styles.

In AutoCAD, you may not be able to open files created in previous releases. Render Update 1. When you use the RENDER command with certain drawings that contain textured objects, AutoCAD crashes. Update 2.
When you render some drawings, AutoCAD runs out of memory. Update 3. When you use the RPREF command, AutoCAD may crash.
Ribbon Update 1. When acad.CUI is loaded as a partial CUI, some buttons in the multiline text (mtext) ribbon contextual tab fail.
On a ribbon panel, you may not be able to move items between rows. A ribbon panel continues to display after it is removed from a ribbon tab. A button image used on a ribbon panel that is loaded from a resource DLL file lacks a transparent background. If you transfer a ribbon panel and a tab, buttons display small. Enterprise, main, and partial CUI files display multiple ribbon tabs in workspaces. You cannot control a ribbon tab when you use more than one non-AutoCAD CUI file. A ribbon tab and/or menu macro may not function properly when referenced from multiple CUI files.
If you load a CUI file that references a missing BMP file, a fatal error displays. Update 2. If the ribbon is displayed and you select portions of an multiline text object that contains multiple formats, the multiline text object becomes distorted. Update 3.
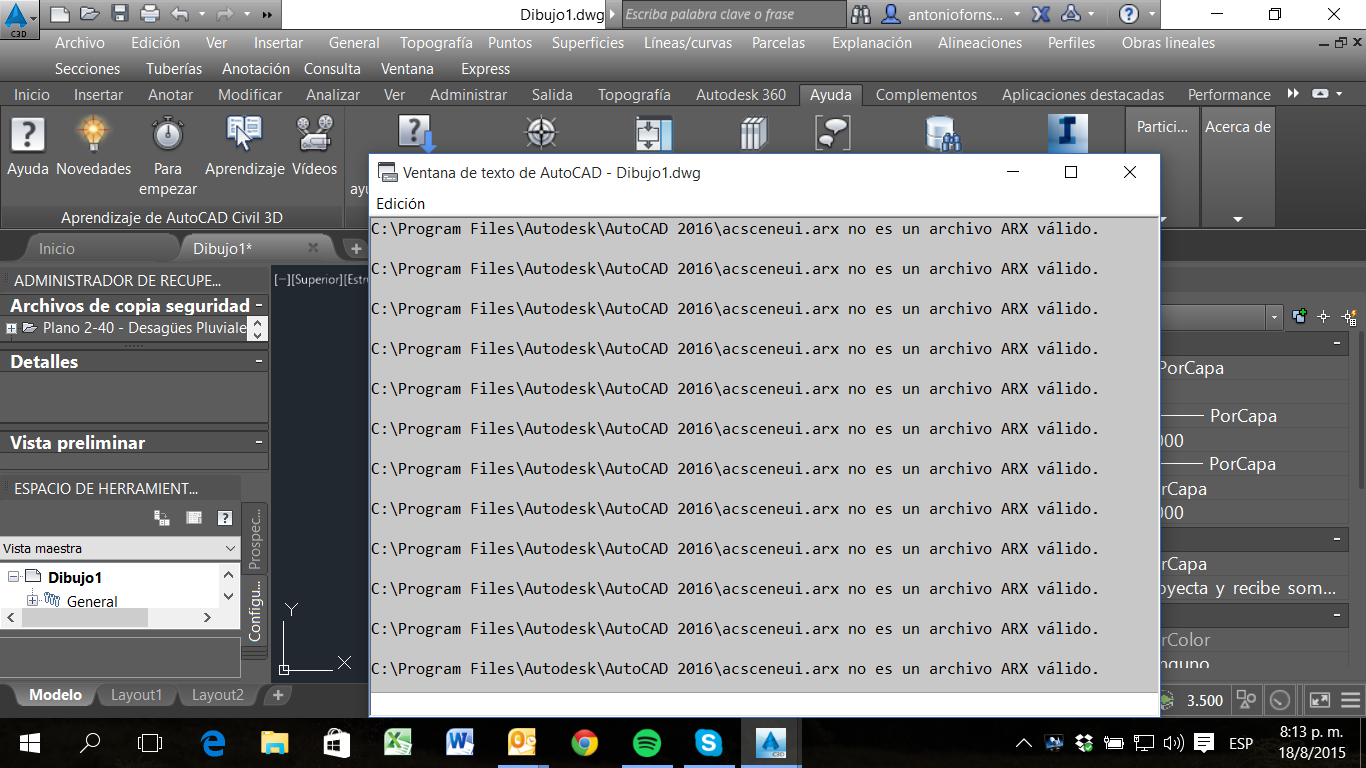
When you load a CUI file or select an object for edit before a command is active, AutoCAD may crash. Section and Flatten Update 3.
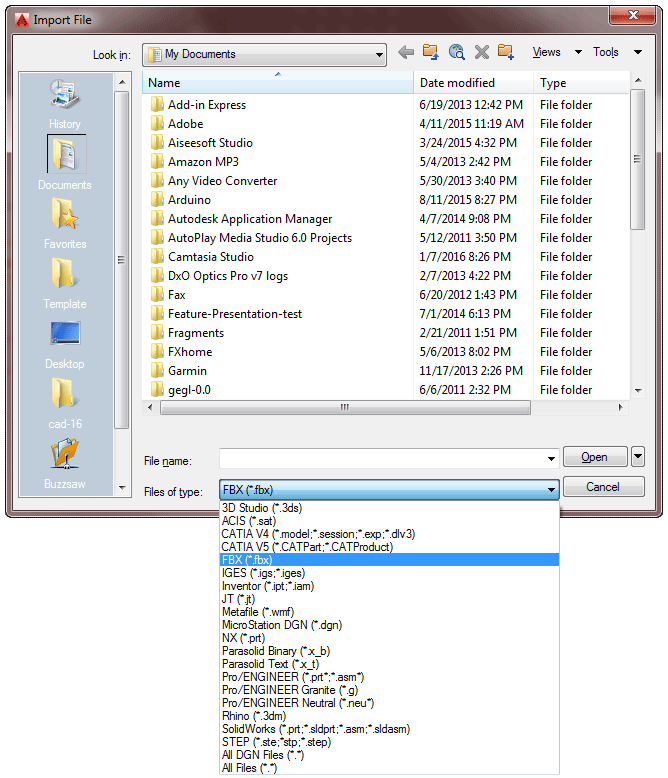
When you use the SECTION command or AutoCAD.NET API methods for working with sections, a memory leak occurs. When you select objects before you use the SECTIONPLANETOBLOCK command, a memory leak occurs. When you use the SECTIONPLANE command and select a face for the location of the section plane, a memory leak occurs. When you attempt to generate a 2D/3D section from a section plane that overlaps an ellipse, AutoCAD crashes.
Selection Update 2. When you select objects in groups, AutoCAD may crash. Tables Update 2. When you edit text with space before or after the text within a table cell, AutoCAD crashes. Update 3. When you select objects before you start the TABLEEXPORT or TABLESTYLE command and cancel the command, a memory leak occurs.
Text Update 2. When you move text to a new position within a drawing, it disappears.
Tool Palettes Update 2. When you attempt to edit the properties of multiple Tool Palette tools, an Out of Memory crash may occur. Visual LISP Update 1. The AutoLISP Redraw function fails to hide or highlight objects. Visual Styles Update 3. When you edit objects with grips, the 3D gizmo is not hidden properly.
When you close the drawing, AutoCAD crashes. When you attempt to open a 3D model, as the model begins to display, AutoCAD may crash. ZOOM Update 1. When you zoom while inserting some blocks, AutoCAD crashes.
Known Issues with This Update After you apply this update, you may experience the following ribbon customization-related problems: An Incorrect or Missing Ribbon Tab Known Issue: When you display a ribbon tab from a partial or Enterprise CUI file, on the ribbon, the ribbon tab displays incorrectly or is missing. Workaround: To correctly display a ribbon tab, recreate the workspace used to display the ribbon tab from scratch. Do not duplicate or attempt to update the workspace.
Once you create a new workspace, set the workspace current. The ribbon tab should display correctly.
For a partial CUI file, before you add a ribbon tab to a workspace, use the Customize User Interface (CUI) Editor to change the customization group name of the file. The customization group name is represented by the uppermost node of the tree in the Customization In pane. A Blank Image for a Command Known Issue: On a ribbon panel, the image associated with a command defined in the Command List pane displays as a blank icon.
Workaround: To recreate a ribbon command item on a ribbon panel, delete it. Then, from the Command List pane, add the command to the ribbon panel. Before You Begin As you prepare to install this update, keep the following in mind: Backup Custom Files It is recommended that you back up all custom CUI, MNR, and MNL files before you apply this update.
Administrative Privileges During installation, you will be prompted for the original installation media or a network image. In order to apply this update, you must have administrative privileges to install and uninstall products. Network Deployment Administrators can deploy this update over a network using the Deployment wizard.
Apply This Update to a Network Administrative Image The following distribution methods apply only to administrative images created with the Deployment wizard. After you complete these procedures, subsequent deployments of your product will include this update. In all cases, append this update to the deployment.
The only time it is appropriate to merge an update is if you intend to distribute the deployment through a group policy object. The patch (update) file that you download contains an MSP (Microsoft Patch) file, which you extract from the executable file using the /e (extract) switch. For an example of the syntax, see step 2, below. To add this update to a new administrative image. From the Autodesk Product Support website, download the update EXE file to your local computer. On the Start menu (Windows), click Run.
Enter the following information and click OK. /e.msp. Insert the Autodesk media and launch setup.exe. Select Create Deployments.
Check For Corrupt Files
On the Begin Deployment page, in the Specify the Deployment Location box, enter the shared network location where you would like to create an administrative image, or click Browse to find a location. Users install the product from this location. In the Specify a Deployment Name box, enter the name for your deployment. Continue through the Deployment wizard, and click Configure when allowed. On the Include Service Packs page, click Browse to browse to the update extracted in Step 2. Notice that the update has been added in the Service Packs Included in this Deployment box. Click Configuration Complete.
Follow the instructions in the Deployment wizard to complete the update deployment. To apply this update to an existing administrative image appended with a previous update. From the Autodesk Product Support website, download the update EXE file to your local computer. On the Start menu (Windows), click Run. Enter the following information and click OK. /e.msp.
Browse to the location of the existing Administrative image. In the Tools folder, select the Create and Modify a Deployment shortcut. On the Begin Deployment page, you may change the name of the existing deployment in the Specify the Deployment Name box.
On the Begin Deployment page, do one of the following:. Select Create a new deployment using an existing deployment as a template. Specify a new deployment name. Select Modify an existing deployment. Modify the existing deployment. Continue through the Deployment wizard, and click Configure when allowed.
On the Include Service Packs page, in the Service Packs Included in the Deployment box, do the following:. Select the service pack installed on your system (for example, AutoCAD 2009 Service Pack 1). Click the Remove button. Notice the service pack has been removed from the Service Packs Included in this Deployment box.
After you have removed the service pack, click Browse to find the update extracted in Step 2 to add it to the deployment. Notice that Update 3 has been added as Service Pack 3 in the Service Packs Included in this Deployment box. Click Configuration Complete. Follow the instructions in the Deployment wizard to complete the update deployment. Uninstall This Update NOTE: This update cannot be uninstalled when the product is installed from a deployment (also called an administrative image) with a merged update. Windows XP. From the Start menu (Windows), click Settings Control Panel.
Corrupt Files
In Control Panel, click Add or Remove Programs. In the Add or Remove Programs window, select the Show Updates option.
Find the appropriate update in the list of programs. Click Remove. Windows Vista. From the Start menu (Windows), click Control Panel. Click Programs. Click Programs and Features. In the Programs and Features window, in the left pane, click View Installed Updates.
Find the appropriate update in the list of updates. Click Uninstall.