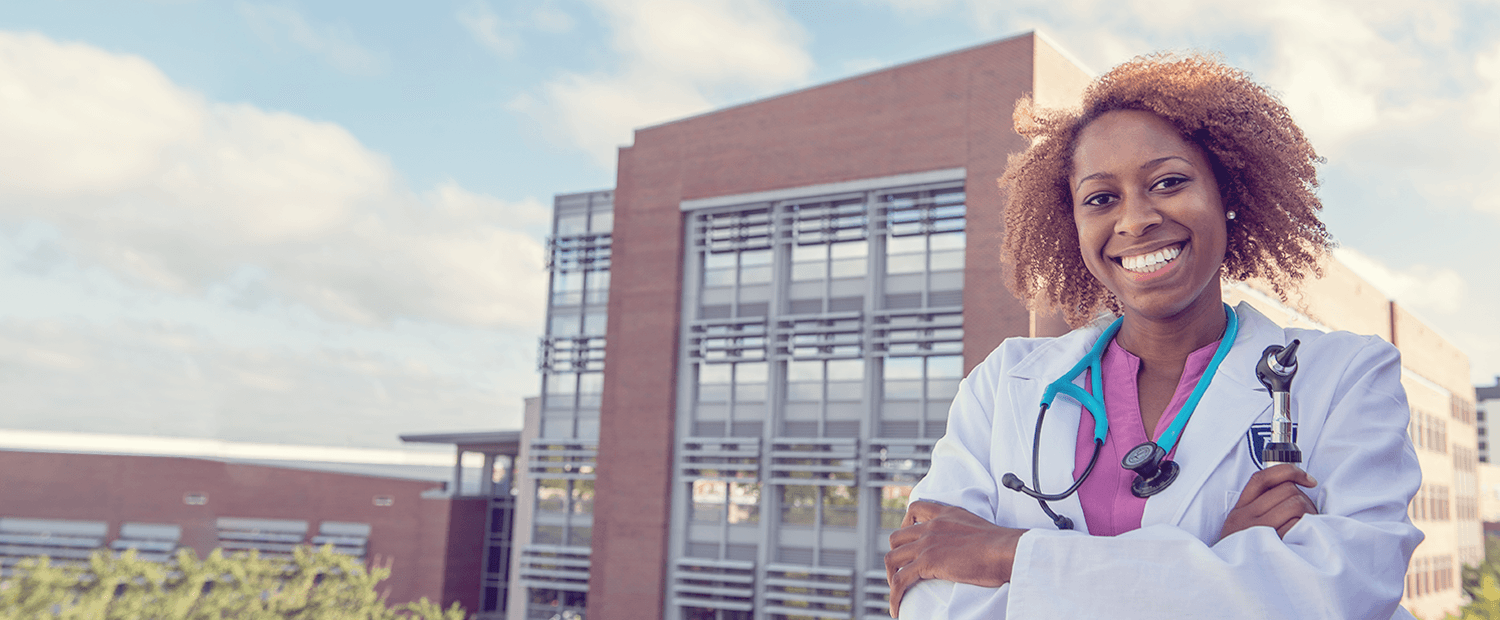Sql Tools Tnsnames.ora

Man, I am spoiled. I am spoiled by how simple the free edition of SQL Server 2008, is to set up and connect to. I found myself needing to connect to an Oracle database this week. I haven’t had to connect to an Oracle database in years, I forgot how painful this can be.

If you find that you need to set up a connection to an Oracle database for your application, and assuming you are able to install the Oracle 10g client and tools locally on one machine for development purposes, here are some steps to try to ease the learning curve a bit. Judging from the number of forum posts on this, it seems I am not the only one.
From within PL/SQL Developer: Tools > Preferences, Under Oracle > Connection * Oracle Home (point to where tnsnames.ora file is, under the Oracle Client Installation). There is a very useful file, specially if where you work they have a ton of connections, and it is called Tnsnames.ora which is a configuration file that defines.
Install Oracle 10g Express There is a free version of Oracle that you can download to test your application against. I downloaded the database from: I accepted all defaults through the installation process, and provided a password for the system and sys accounts.
Let’s assume something ridiculously simple like ” for the sake of the rest of this post. In the Windows start menu, find the command to go to the database home page. You are prompted for a username and password. Choose “sys” and use the password from above (remember, we used ” as a demo here). Choose Administration, then Database Users, then click on the HR icon.
Provide a password of your choosing, and set the Account Status to “unlocked”. Install the Oracle Developer Tools This one had me stumped, I went through several miscues before I figured out that you don’t need to install the ODAC or Oracle Client bits. What was confusing is if I needed the 10.x version of the developer tools, or if I can use the 11.x version of the tools. Turns out you can use the 11.x version just fine, as found in this link: This downloads the a ZIP file which you need to extract. Once extracted, run setup.exe.
In the radio checkbox asking if you want to install client bits or server bits, you are only going to install the client bits. Accept the rest of the defaults and finally close the program. Configure TNSNames.ora If, like me, you expected to complete the above installation, open up Visual Studio, and get started, you are in for a disappointment. First, you need to tell Oracle how to find your database. Somewhere in the Oracle docs I saw the key. Go to the following directory (replace the folder “kirke” with your folder name, of course).
C: app kirke product 11.1.0 client1 Network Admin Sample Copy the tnsnames.ora file from the Sample directory to its parent directory (remember to replace “kirke” with your folder name). C: app kirke product 11.1.0 client1 Network Admin Then open up tnsnames.ora and make some edits.
Here is what mine ended up as. My machine name is “EVANS1”, and Oracle Express was installed to port 1521 (the default). = (DESCRIPTION = (ADDRESS = (PROTOCOL = TCP)(HOST = EVANS1)(PORT = 1521)) (CONNECTDATA = (SERVER = DEDICATED) (SERVICENAME = orcl) ) ) Configure machine.config Still not there yet. Next, you need to.
Just to spare the extra mouse click here (if you are reading this, you are probably already frustrated to begin with) the magic entry to add to machine.config in the configuration/system.data/DbProviderFactories section is: Set the SID Environment Variable This next part had me stumped, until I ran across that showed how to troubleshoot and pointed to a likely cause. The fix was to set an environment variable called “oraclesid” and set it to the value of “xe” (since we are using Oracle Express, this is the default).
Connect Using Visual Studio The last step is to throw chicken bones, do a rain dance, and cross your fingers to hope you connect. In Visual Studio 2008, click the “Connect to Database” button in the Server Explorer pane.
Free Sql Tools For Oracle
Choose the data source, making sure to use the Oracle Database as the data source, and Oracle Data Provider for.NET as the data provider. That pulls up another window for provider-specific connection settings.
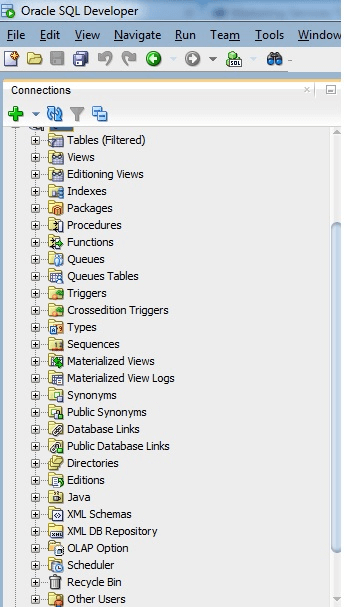
Free Sql Tools Download
I specified the user name as “HR” and our password that we created earlier (using the Oracle web page dialog, remember?) Once I stumbled through all these settings, I could finally connect to Oracle using the Visual Studio server explorer pane. This is just SO much simpler when you use the.
Just exactly what I needed. It worked like a charm! Thank you now I have some quite decent debugging capabilities and Oracle database object control from VS2008. You’re right, we get so spoiled with the productivity of SQLServer 2008 The other day I installed the enterprise version of SQL Server 2008 (transactional and analytics (BI)) in one shot didn’t even blink plus the sample AdventureWorks 2008 no problem at all Now, I’ll try to get the Entity Framework to work on this Oracle database.